How to Turn Off Pause Updates Windows 10
Why would you want to know how to turn off automatic updates in Windows 10? Surely these updates are essential for keeping your system secure and stable and introducing the latest Windows features and improvements?
That's true, but automatic updates can be more of a hindrance than a help. They can interrupt you while you're working, prompting you to restart so they can be installed.
Updates can also contain bugs that cause problems on your PC rather than fixing them. Microsoft is often forced to rush out patches for its Windows feature updates when users report serious issues with them. But automatic updates mean you don't get much choice about whether to install those patches or not.
- Discover how to turn off Windows Defender
- How to disable the Windows key in Windows 10
- Here's how to remove the Windows 10 news and weather widget
Fortunately, it's possible to turn off automatic updates in Windows 10, both by pausing them temporarily for up to 35 days, or — if you're feeling more reckless —by disabling them altogether so you can install them manually when you're ready.
In our guide below, we'll walk you through both options, as well as revealing how you can use a free program to turn off automatic updates at the click of a button.
How to turn off automatic updates: Pause updates
Permanently disabling automatic updates in Windows 10 may cause security and stability problems, so you may prefer to "pause" them to install at a more convenient time.
Here's how to do it. For all these steps, make sure you're logged in as a user with administrative privileges.
1. Open the Settings app in Windows 10 by clicking the Start button and selecting the gear icon. When the Settings window opens, click Update & security.
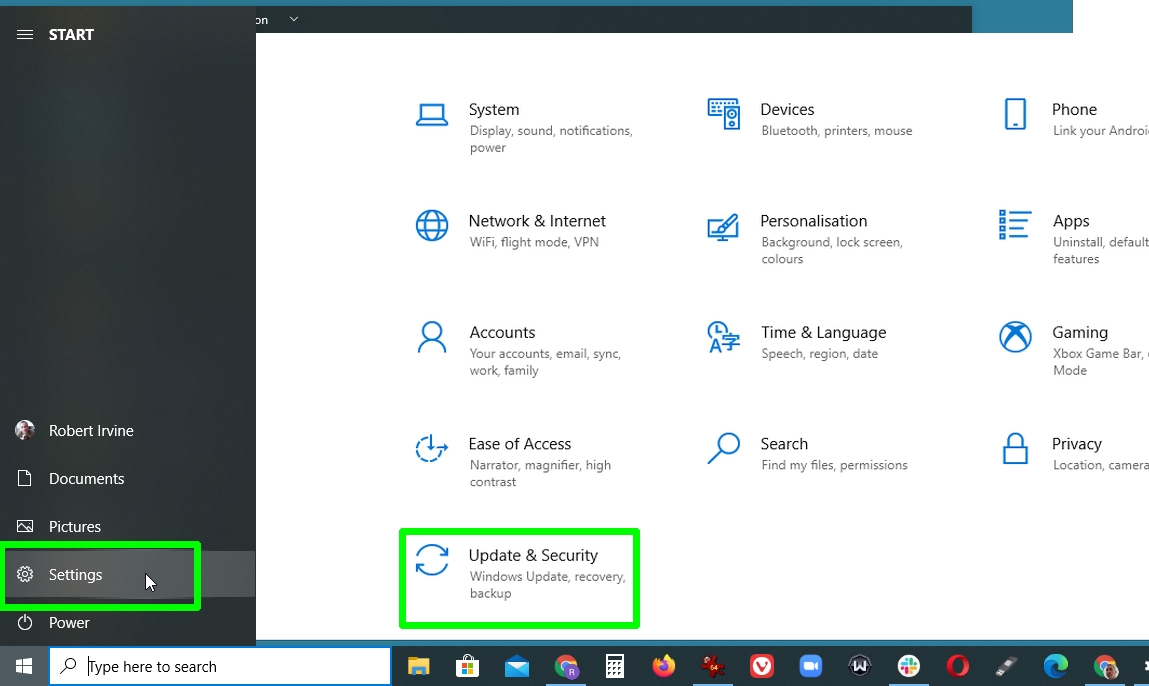
2. Select Windows Update in the left-hand menu. To turn off automatic updates for one week, click the Pause updates for 7 days option.
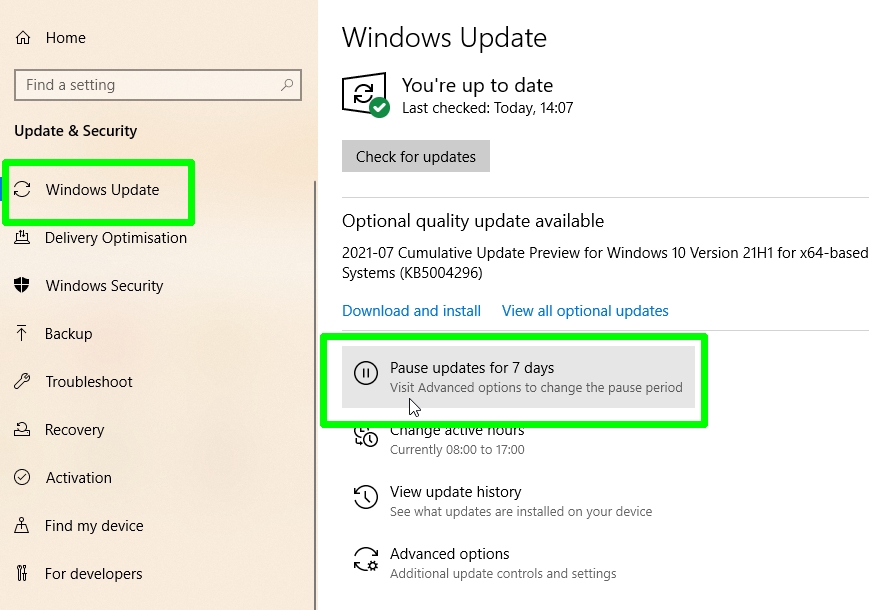
3. Windows 10 will tell you the date that updates will start again. To turn them back on manually before then, click Resume updates.
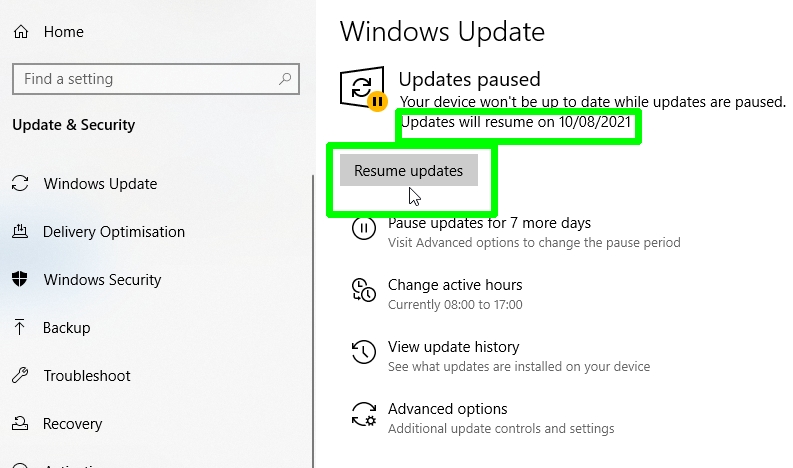
4. If you think that seven days is too short a period to pause automatic updates, click Advanced options instead.
Scroll down to Pause updates and select a date from the Pause until drop-down menu. This date can be up to 35 days into the future.
Once you reach that date, you'll need to install the latest Windows updates before you can pause them again.
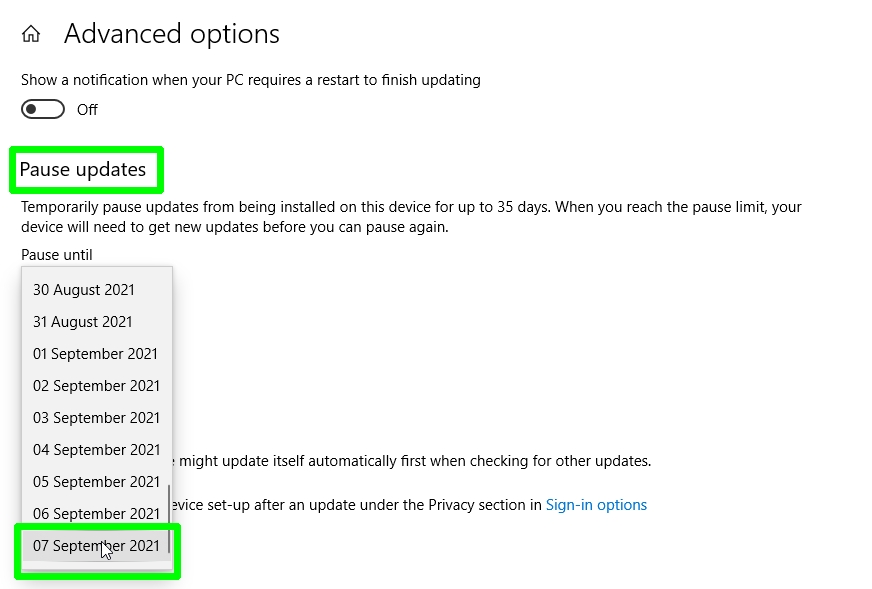
How to turn off automatic updates: Disable updates for good
If you're willing to risk leaving your PC potentially unsafe for a longer period, you can turn off automatic updates in Windows 10 permanently, or at least until you're ready to install them manually. Here's how to do so.
1. Press the Windows key and R to open the Run box. Type "services.msc" and click OK, or press Enter.
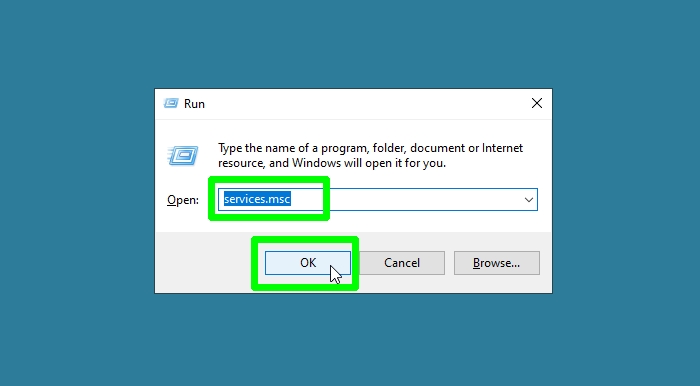
2. When the Services window opens, scroll down to the Windows Update entry. Right-click this and choose Properties.
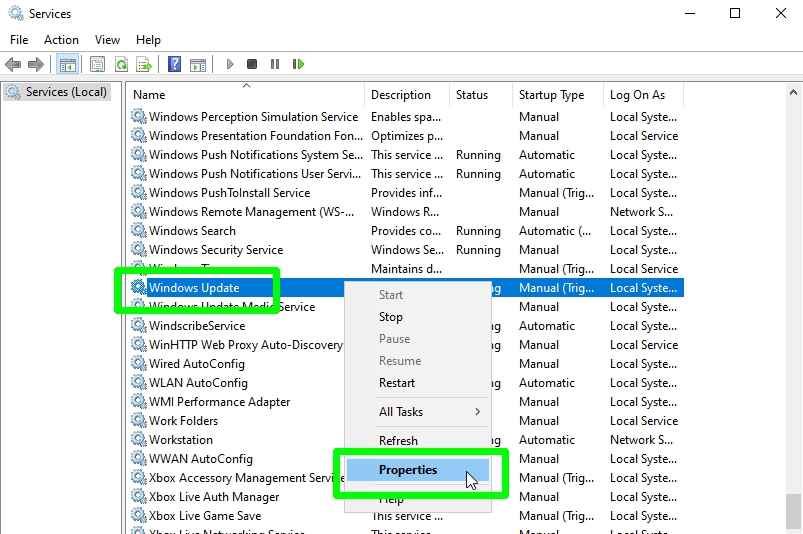
3. Select Disabled from the Startup type drop-down menu, then click Stop in the Service status section below. Click OK or Apply to disable automatic Windows updates.
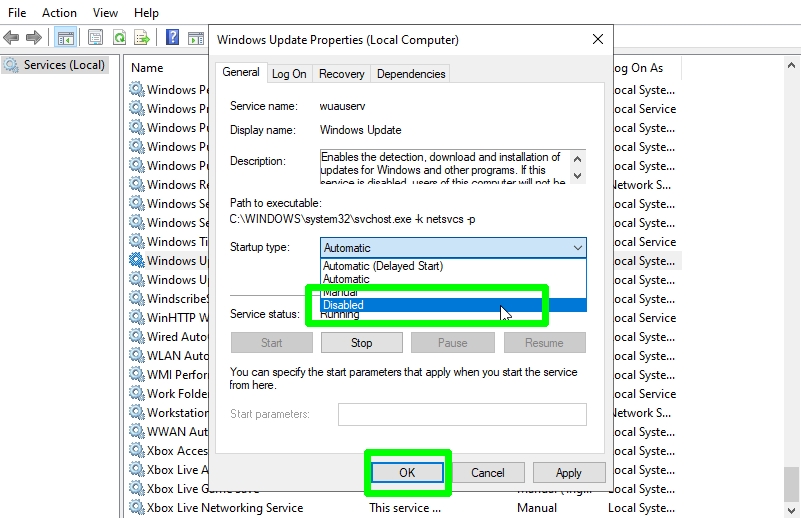
4. If permanently disabling updates seems too extreme, select Manual from the Startup type menu instead.
This will allow you to check for and install updates manually. Just go to Settings > Update & security > Windows Update and click Check for updates.
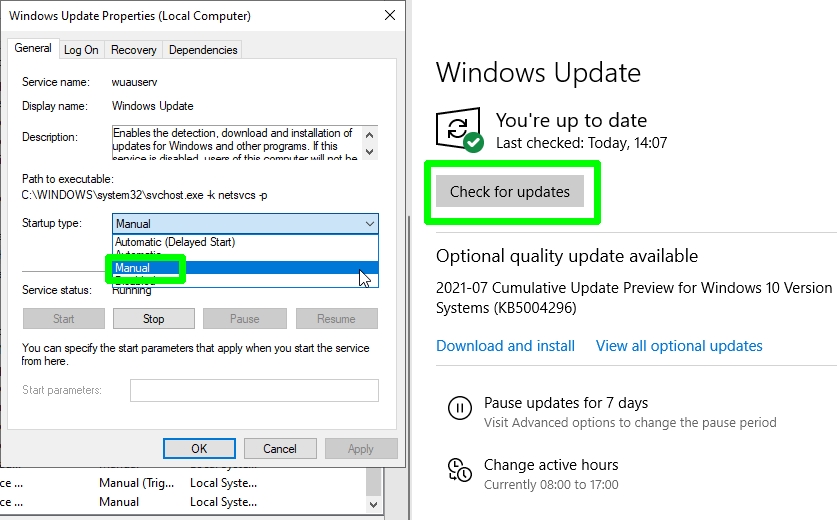
How to turn off automatic updates: Use Windows Update Blocker
You can avoid having to tweak Windows settings every time you want to turn automatic updates on or off by installing a free program called Windows Update Blocker. Here's how to use it.
1. Download Windows Update Blocker .
2. Right-click the downloaded file and scan the file with your antivirus software.
3. Extract and run the program. It doesn't require installation.
4. When the program opens, simply click Disable Updates and choose Apply Now.
This will instantly turn off automatic updates in Windows 10, and the Service Status shield will change from a green tick to a red cross.
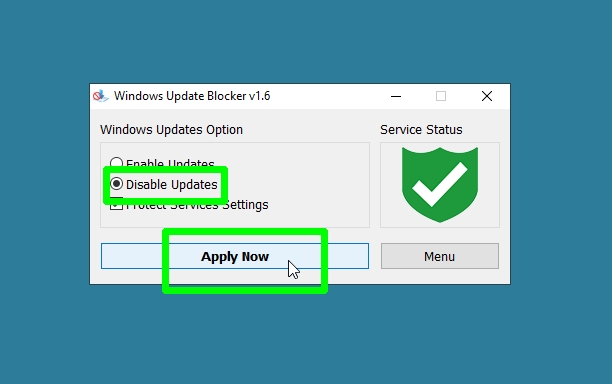
5. To turn automatic updates back on, just select Enable Updates and click "Apply Now."
To check that Windows Update Blocker is doing its job, click Menu and choose Update Options to open the Windows Update settings screen. Here you can verify that automatic Windows updates are enabled or disabled, as you wish.
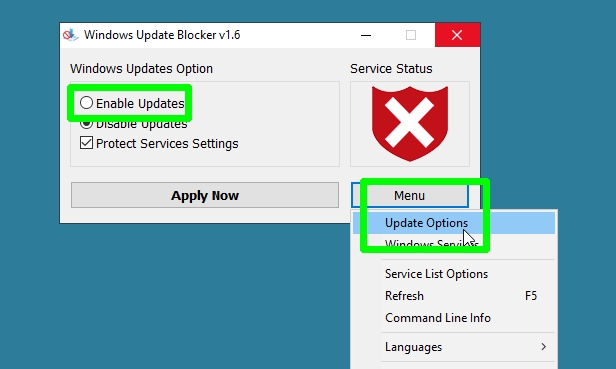
More Windows tips
- How to uninstall a Windows update
- How to use Windows 10 like an expert
- How to install Windows 11 — a step-by-step guide
- How to share a printer in Windows 10
- How to check your PC's CPU temperature
- How to enable God Mode in Windows 10 and 11
- How to uninstall Microsoft Edge and stop it reinstalling
- How to use System Restore in Windows 10
- How to keep your PC awake without touching it
How to Turn Off Pause Updates Windows 10
Source: https://www.tomsguide.com/how-to/how-to-turn-off-automatic-updates-in-windows-10
0 Response to "How to Turn Off Pause Updates Windows 10"
Post a Comment